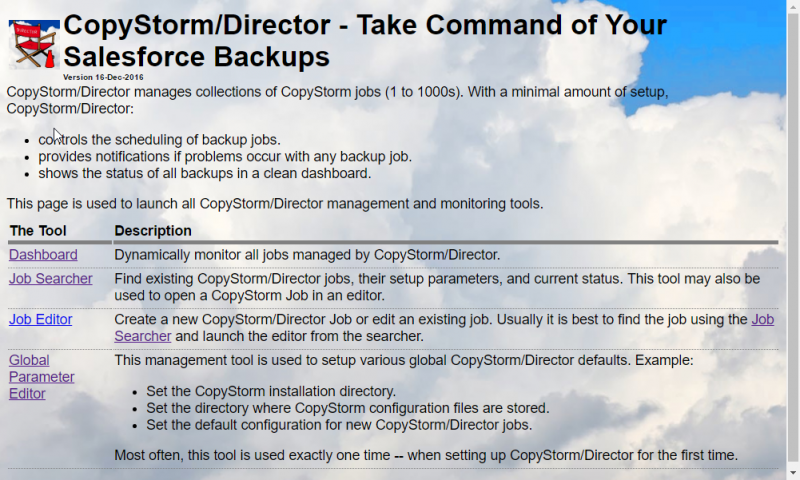CopyStorm/Director Web Application
The CopyStorm/Director GUI is distributed in two formats — a stand-alone Java application and a web browser application. In most situations either (or both) applications can be used to edit or view the CopyStorm/Director database and the choice of which to use is up to your organization.
- The stand-alone Java application has a few more capabilities than the web browser application, most of which are related to its ability to stop and start local processes.
- The primary advantage of the web application is that it can run anywhere on your network. In addition it has a dynamic dashboard suitable for near real-time monitoring of CopyStorm backups.
Setting up the web browser application is slightly more complex than the “unzip and go” approach of the Java application.
Note that the following instructions apply to Tomcat versions up to but NOT including Tomcat 10. Tomcat 8 and Tomcat 9 will work fine.
Step 1: Insert the Database JDBC Driver into the Tomcat lib Folder
| Database | Driver Jar File |
| Oracle | ojdbc8.jar |
| SQL Server | sqljdbc42.jar |
| PostgreSQL | postgresql-42.4.0.jar |
| MySQL | mysql-jdbc-7.0.0.jre8.jar |
Step 2: Special Instructions for SQL Server Configuration.
Due to the fact that the Tomcat service is not running as a SQL Server User with privileges to connect to the database, steps need to be taken to configure Director when using SQL Server as the backing data source.
- Create a user by going to Start => Settings => Accounts => Family & other users => Add someone else to this PC (click on “I don’t have this person’s sign-in information”) => Add a user without a Microsoft account
- Once this user is created (for example, SqlServerTomcat), change the Account Type to Administrator
- Right click on the Tomcat service in the Windows Services window and select Properties from the drop-down menu. On the Log On tab of this view, click the This Account radio button, and enter the account name that was just created (precede this name with a ‘/’) and enter the password you used when creating the user.
- In SQL Server Management Studio, expand the Security => Logins folders and right click on the Logins folder and choose New Login. Enter the name of the user just created and make sure the Windows Authentication radio button is checked.
- On the same dialog, switch to the User Mapping page and click the SQL Server database holding the Director data, and then give the user the db_owner role.
- If your \Windows\system32 folder does not have the sqljdbc_auth.dll file then it is going to need to be downloaded and placed into that folder. The following link can be used to download sqljdbc_6.0.8112.200_enu.tar.gz
- https://www.microsoft.com/en-us/download/details.aspx?id=11774
- Upon expanding this gzip/tar file, one will find the DLL In the enu/auth/x64 folder.
Step 3: Define a CopyStorm/Director Data Source.
The CopyStorm/Director web application uses a datasource with the resource name “jdbc/CopyStormDirector”.
The entry should look like the following example from our test servers:
<Resource name="jdbc/CopyStormDirector"
auth="Container"
type="javax.sql.DataSource"
maxActive="100"
maxIdle="30"
maxWait="10000"
validationQuery="SELECT 1"
testOnBorrow="true"
username="root"
password="supesecretpassword"
url="jdbc:postgresql://localhost/copystormjob"
driverClassName="org.postgresql.Driver"
/>
Step 4: Deploy the CopyStormDirector.war File.
The CopyStorm/Director web application is packaged in a file located at:
- [CopyStorm/Director install directory]/war/CopyStormDirector.war
There are several ways to deploy the war file. Your Apache/Tomcat administrator will know how to deploy it using your organizations standards.
Step 5: Test the Installation.
Open the URL http://my-director-install-host:8080/CopyStormDirector and you should see a screen like: