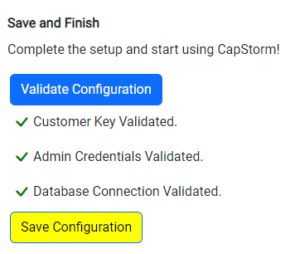Installation Instructions
To install the CapStorm/Container, you will need to have a container host ready to run the container.
This installation guide provides an example installation path using the Docker Desktop application.
Note: To install the container using Docker Compose (CLI), please refer to CapStorm’s docker hub for example.
1: Launch the container
- Pull the latest image from the capstorm/capstorm docker repository.
- Configure port forwarding to enable web access. CapStorm/Container web services are hosted via Apache Tomcat, which consumes the following ports:
- Container port 8080 provides HTTP access.
- Container port 8443 provides self-signed HTTPS access.
- Start the container.
- Navigate to the container’s web URL (http://localhost:8080).
If the image has successfully launched, you will see a screen that looks like this:

Once the container is launched, log in with the following credentials:
- Username: capstorm
- Password: capstorm
2: Provide Initialization Parameters
To configure initial container parameters, click on the Click Here for Initial Configuration link:
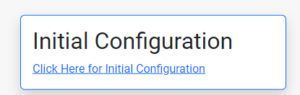
After Clicking the Click Here for Initial Configuration link, you will see a screen that looks like this:

Initialization Parameters
| Parameter | Required | Description |
|---|---|---|
| Customer Key | yes | CapStorm-provided identifier, used for licensing. |
| Admin Password | yes | The password for the “Admin” username. After initializing, the “CapStorm” user is no longer available and the “Admin” username will be used. |
Third-party Authentication:
|
no | Use these parameters to authenticate with the CapStorm/Portal using a Salesforce username and password. |
| Connection String | yes | JDBC Connection String used to connect to the CapStorm/Portal configuration database. For initial configuration, this should point to an empty schema – the CapStorm/Portal will bootstrap all required schema elements. |
| JDBC Driver | yes | JDBC driver used to connect to the CapStorm/Portal configuration database. |
| Username | yes | JDBC username used to connect to the CapStorm/Portal configuration database. |
| Password | yes | JDBC password used to connect to the CapStorm/Portal configuration database. |
When initialization parameters have been provided, click Validate Configuration to validate the provided customer key & database connection.

3: Click Save Configuration & start using CapStorm!
After a successful save you’ll see the following dialog:

Refer to the comprehensive CapStorm/Container Reference documentation for in-depth insights into various components of the web application.