Replace
The Replace stage is used to update Salesforce with replacement text for field values matching search terms. This stage will be unavailable until at least one match is selected in the Search Results stage.
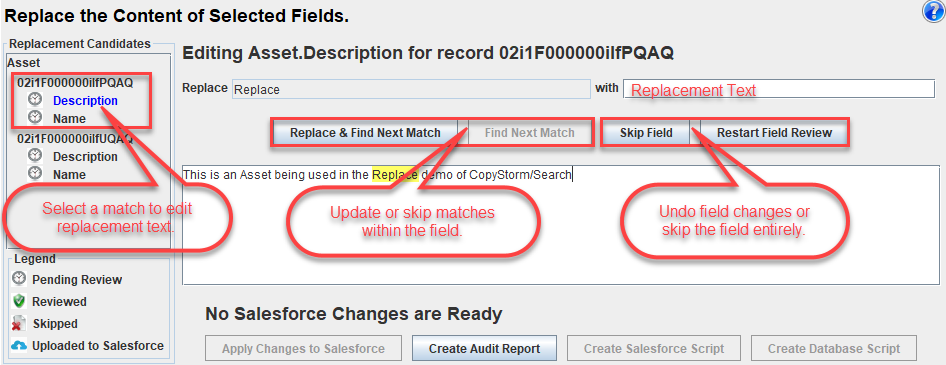
To replace just the highlighted text matching a search pattern:
- Update the “Replace [pattern] With [replacement text]” editor near the top of the screen.
- Press the “Replace & Find Next Pending” button to update the field and advance to the next match selected in the “Search Results” stage.
- Press the “Find Next Pending” button to leave the highlighted text in place and advance to the next match selected in the “Search Results” stage.
To undo any field changes prior to uploading data to Salesforce, press the “Restart Field Review” button.
If the field does not require any changes, press the “Skip Field” button to advance to the next field selected in the “Search Results” stage.
After making field changes, the field icons in the left-hand list will change to reflect current field status:
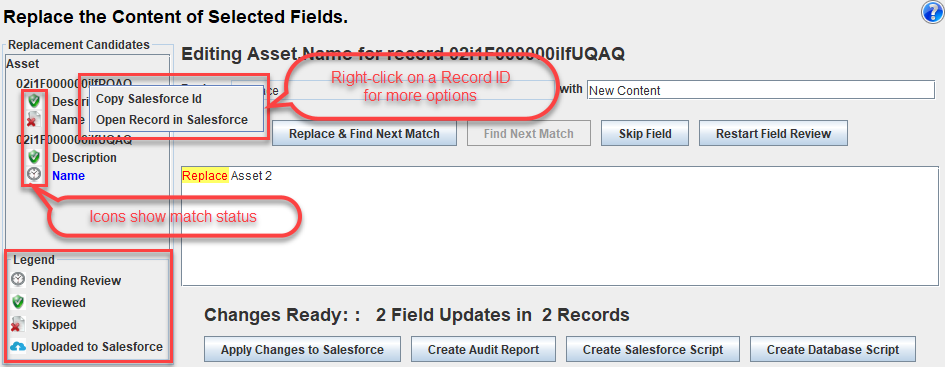
Exporting Changes to a File
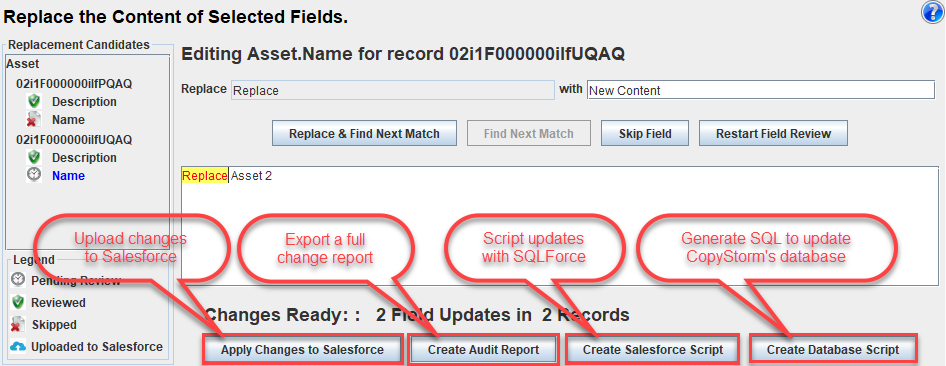
After making field changes, modified fields can be uploaded to Salesforce or exported in various formats:
- The “Create Audit Report” button generates a HTML-formatted audit report containing all field matches, replacement text, and search metadata including:
- The time at which the search was ran.
- Database connection information.
- Tables searched.
- Patterns searched for.
- Search parameters.
- The “Create Salesforce Script” button generates a SQLForce script that, when ran, will upload the field changes to Salesforce.
- The “Create Database Script” button generates a SQL script that, when ran, will upload the field changes to the CopyStorm database.
Uploading Replacements to Salesforce
Pressing the “Apply Changes to Salesforce” button will cause CopyStorm/Search to update all modified fields in Salesforce to match the provided replacement text.
After the upload is complete a status window will appear displaying a summary of record changes:
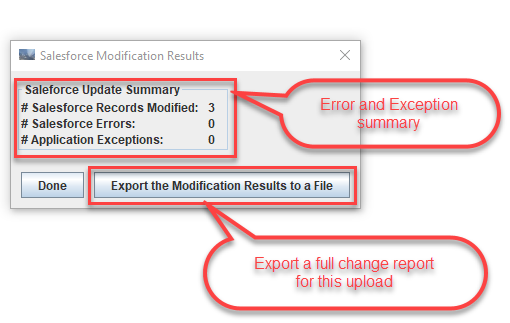
Pressing the “Export the Modification Results to a File” button will generate an HTML-formatted report containing all uploaded field data, including:
- Original field value.
- Replacement field values.
- Metadata included in the “Create Audit Report” export.
